こんにちは。
なかなか更新できなくて、すいません。
もう、仕事が忙しいのもありますし、
内容をブログ化するのも大変なので、ついつい離れてしまいました・・・
ごめんなさい。
今日は、いよいよホームシアター(接続の)攻略、最終回、いきます。
前回の続きになります。
必要なケーブル
5.HDMIケーブル
こういう形のケーブルですね。見たことあると思います。
かつては、映像、音(右)、音(左)、の3本、ケーブルをつなぐことが多かったですが、
今のテレビは、3本繋がなくても、HDMIケーブル1つだけで、
これらのデータを(つまり、映像も音声も)すべて送ることができます。
便利になったと思います。ホント。
HDMIケーブルは、3本が1本になっただけではないです。
HDMIケーブルで送られるデータはデジタル信号。
だから、テレビやゲーム機、アンプなどによっては、
それぞれが「リンク」して動きます。
例えば、テレビ、ゲーム機、アンプ(スピーカー)がある場合。
かつてHDMIケーブルがない時代、
テレビでゲームをしたい、音は外付けスピーカーで流したい、ときは、
テレビも、ゲーム機も、アンプも、全て一つずつ電源を入れる必要がありました。
リモコンがたくさん必要だったんです。
じゃあ、HDMIケーブルでリンクさせているとどうなるでしょう?
例えば、Nintendo Switch でゲームをしたいとき、
Nintendo Switch のコントローラーの電源を入れます。
すると、自動的に、Nintendo Switch 本体の電源が入り、
連動して、テレビがゲームモードで電源が入り、
アンプも自動的に起動して、外付けスピーカーから音が出ます!!

Nintendo Switch コントローラーのHOMEボタン(上の写真の右下)を押すと、振動する。すると、ドックにセットしたNintendo Switch 本体の電源、TVの電源、アンプの電源、全てHDMIケーブルを介して電源が入る。
これ、便利ですよ。
前回の手書きの図(下に載せた図)、見てみてください。
Nintendo Switch 、アンプ、TV、がHDMIケーブルでつながってますよね?
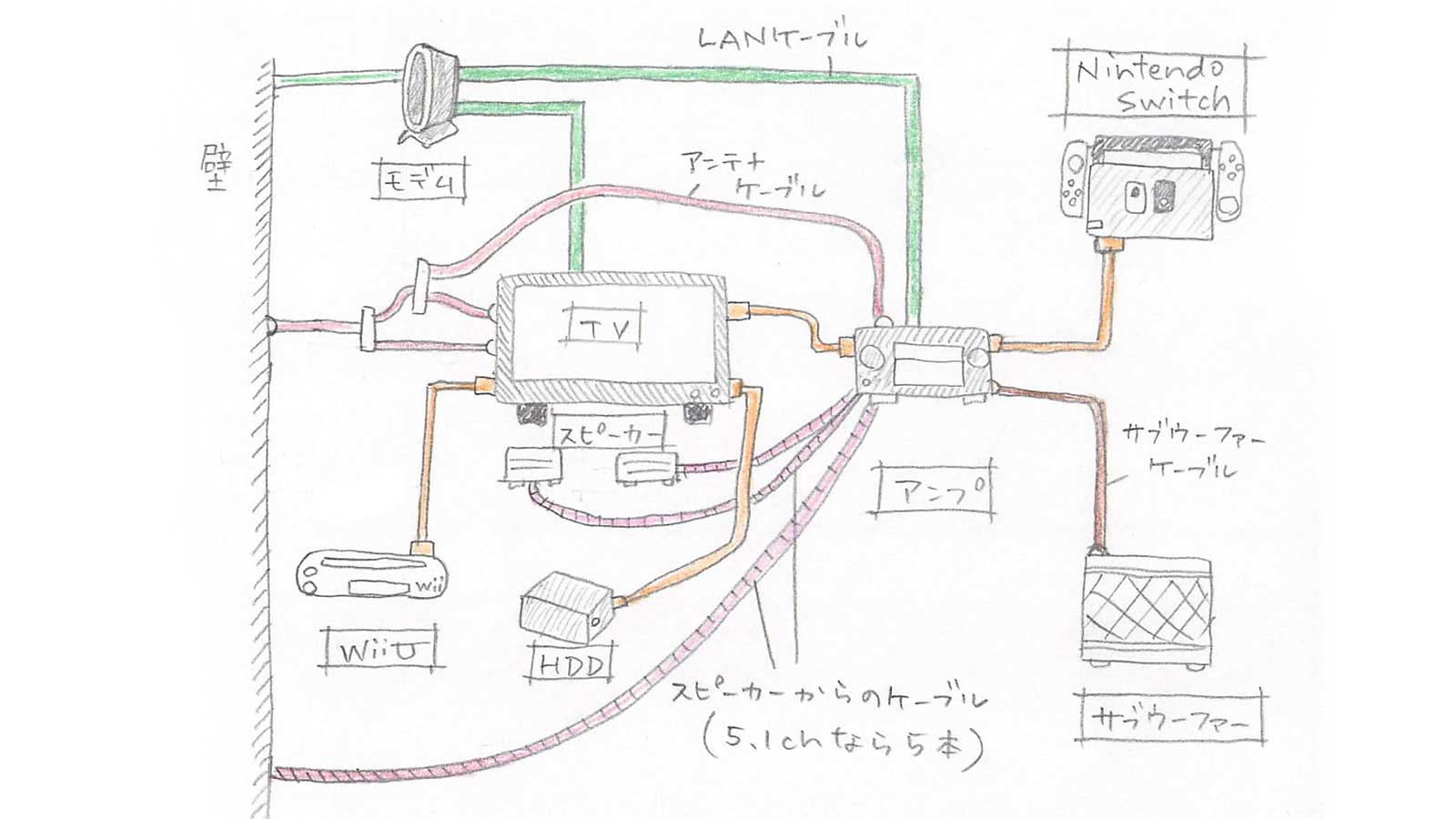
前回の図
(参考: Wii Uは?)
上の図、Wii U もHDMIケーブルでTVにつないでいます。
でも、Wii Uは、HDMIケーブルでのリンクに対応していないようです。つまり、Wii U のコントローラーの電源を入れても、
Wii Uの電源が入るだけで、TVの電源は入りません。
時代の流れなのか、Wii U のコンセプトなのか、なぜか、わかりません・・・じゃあ、どうしてHDMIケーブルで繋いでるの?っていうと、
映像も音声もデジタル信号なので、「きれいだから」です。TVとアンプの電源を入れないといけませんが(注1)、
きちんときれいな画像がTVに映り、
外付けスピーカーから音を出すことができます。(注1)
TVの電源をいれると、HDMIリンクでスピーカーが自動起動します。
アンプの電源をいれることは基本的にありません。
HDMIケーブルで「TVとアンプをつなぐ」ことをおすすめします。
つまり、HDMIリンクに対応した機種を購入し、それをHDMIケーブルでつなぐ。
これが、いいです。
TVを見ていて、外部スピーカーで音を聞いているとき。
TVのリモコンでTVの電源を切ると、
自動的に、外部スピーカーの電源(アンプの電源)が切れるのです。
6.モデム
モデムは、LANケーブルのハブ(LANケーブルを複数接続するため)に必要です。
今回の図では、
A. TV (REGZA) が有線LANケーブルでインターネットに繋がっている
・・・たとえば、REGZAだけで、Youtube が見れます。
B. アンプが有線LANケーブルでインターネットに繋がっている
・・・アンプだけで、インターネットラジオを聴くことができます。
このように、今は、インターネットでいろいろできる時代。
実は、無線LANでもREGZA、アンプ、ともにつながるのですが、
いかんせん、不安定・・・
一条工務店の家(家の無線LANが飛びにくい)という問題点も抱えているので、
私の方針は、
「有線LANで接続できるもの、動かないもの、は、無線じゃなく有線LANにつなぐ」
です。
でも、家の壁には、有線LANの挿入口が、1つしかありません。
そこで、コンセントのハブのように、
有線LANの挿入口を複数に増やす必要があります。
私は、以前マンション暮らしをしていたときに
使っていたNEC Aterm を使っています。
これを「ブリッジモード」で使用してください。それだけです。
実は、Nintendo Switch も、Wii U も
有線LANで接続できます。
でも・・・別のキットを購入しなくちゃいけなくて・・・
前回も書きましたが、
最近、Nintendo Switch 用の
「外付け有線LAN接続キット」を、買いました。
そして、モデムに一つ余っていた有線LANケーブル挿入口と接続しました。
でも、Wii U は、あまり動かないし、
別のモデムキット、別売りだし、
モデムに挿入するところがいっぱいになってしまったので、
現在は有線LANでつないでいません。
今から、モデムを買うならば、
たくさんのLAN挿入口があるものがいいですね。
(2018/12/15 追記)
結局、私は新しいのを買い直しました。
TP-Linkなど、お求めやすい商品のも多数ありましたが、
私が買ったのはこのシリーズ。
いろいろ調べたら、これが良さそうです。
コンセントで安定した電気提供できるタイプがおすすめ。
7.延長コンセント
ここまで来たら想像できるかもしれません。
「いっぱいつないでいるけれど、コンセント足りるの?」
えっと・・・
足りません!
そして、問題は、そのコンセントの数ではありません。
コンセント間のスペースも問題になります。
次の写真見てください。
こういう形の見たことないですか?

3つある壁のコンセント口を、全て塞ぐほど大きい・・・
私は、TVボード周りに、もう一つ、コンセント3口を用意していましたが、
それでも足りませんでした。
数というより、
この写真のようにコンセントを塞ぐほど大きい機械が多いんですよね・・・
だから、やっぱり外付けの延長ケーブルを用意しました。
接続したい機械の電源ケーブルがどういう形をしているか。
これをあらかじめ把握していれば、
延長ケーブルは必要ないかもしれません。
まとめ
今回の長編「ホームシアター攻略シリーズ」を見ていただきまして、
本当にありがとうございました。
私自身、ホームシアターのことがあまりに理解できなくて、
調べた内容を、できるだけわかりやすくまとめてきたつもりです。
今までにも書いてきましたが、
本シリーズは、あくまで「初心者」をターゲットとしています。
本当に「音にこだわる」場合は、
一条工務店オプションの「ホームシアターセット」を
注文していないはずです。
せっかく家を建てるのだから、5.1 ch ってやってみようかな、
とか、
ケーブル邪魔だったけど、今は良くなったのかな、
とか、
リモコン多くて大変だったけど、今は良くなったのかな、
とか、
こういう問題点は、実は、全てクリアできます。
トップ画像は、正面から見たTVボード。
ケーブル類はほぼ隠れています。
アイキャッチ画像は、TVの裏。
ここにはさすがに、少しケーブルが見えますね。
今後、
インターネットをうまくリンクさせる仕組み、
電源ケーブルを繋がなくても電源供給できる仕組み
が開発されれば、もう一段階、未来に進めるかな?
それまで少し時間がかかりそうなので、
今回まとめた結果が、
2018年時点でのホームシアターづくりの
一つの答えになれば、と思います。
次回、もし余力があれば、
サラウンドのモード、つまり、dtsやdolbyのどれがいいのか、
について、アップしたいと思います。
ありがとうございました。






















コメント